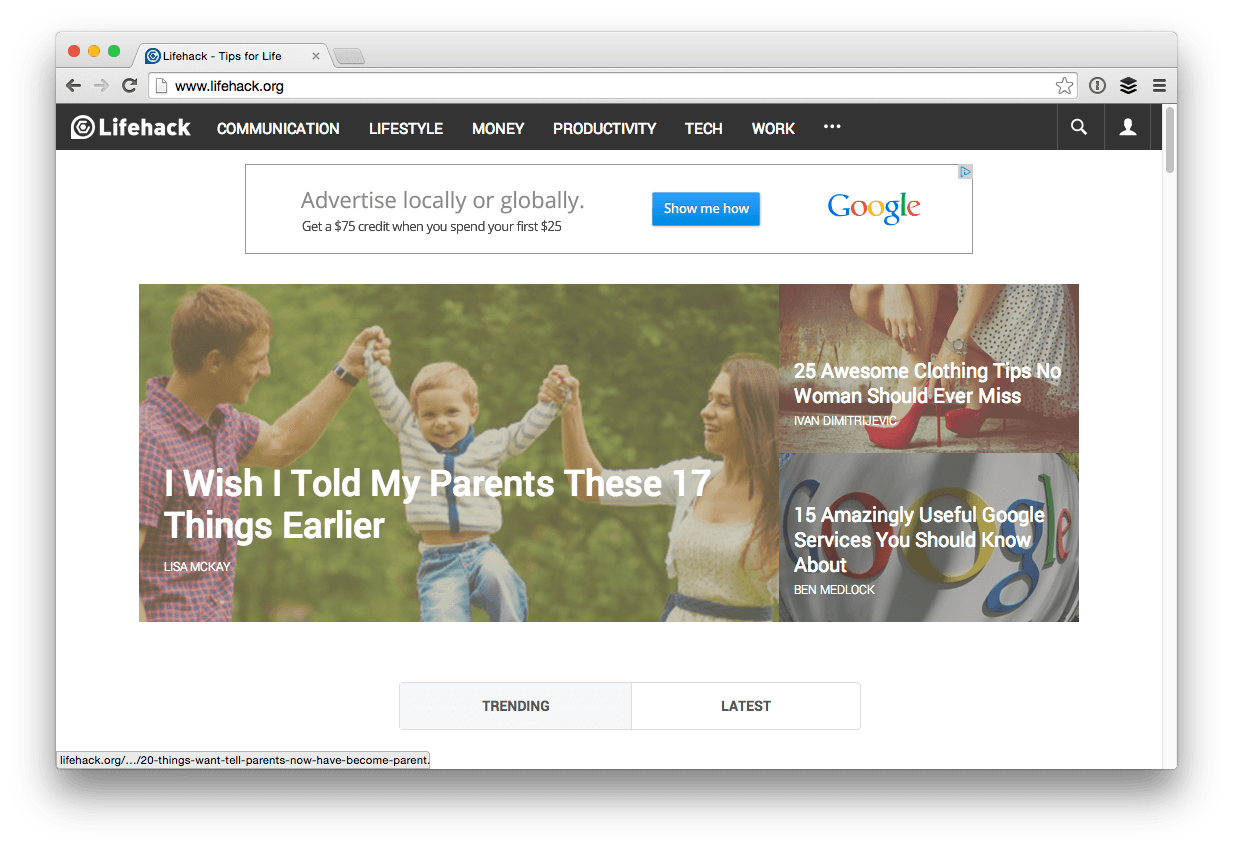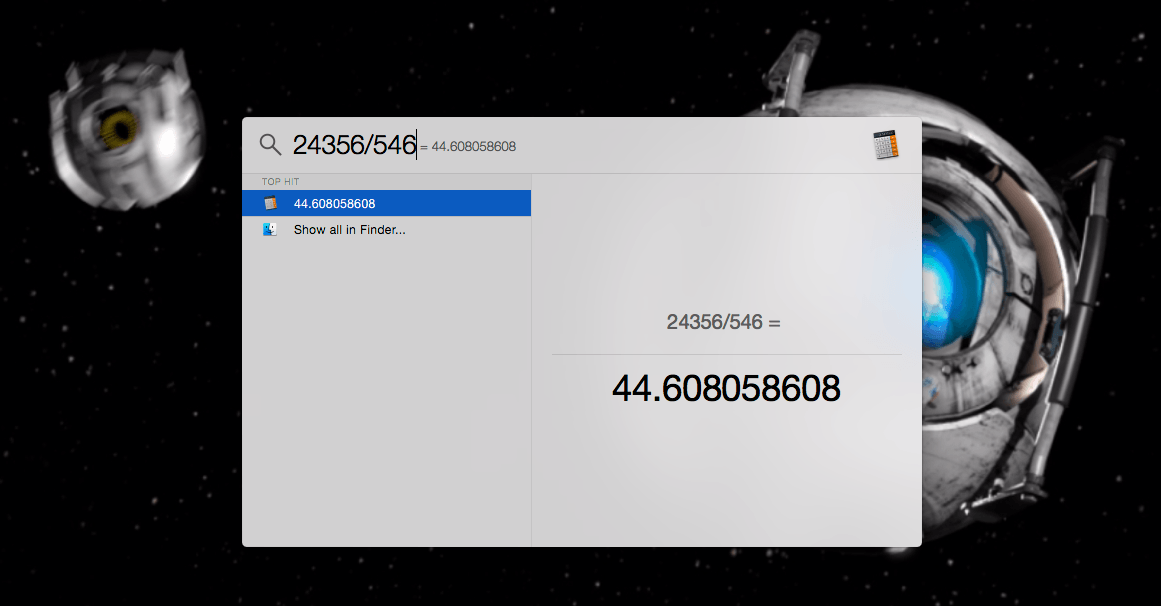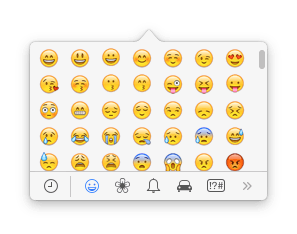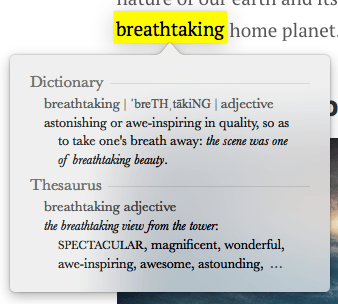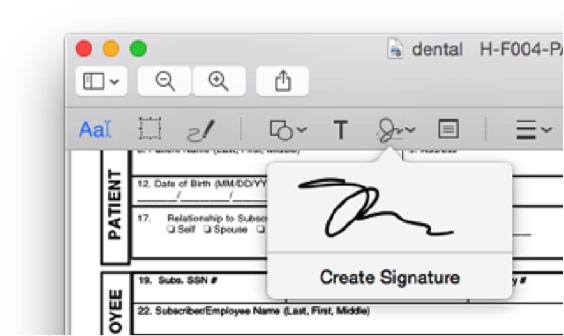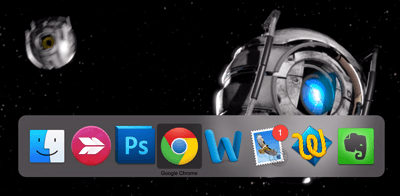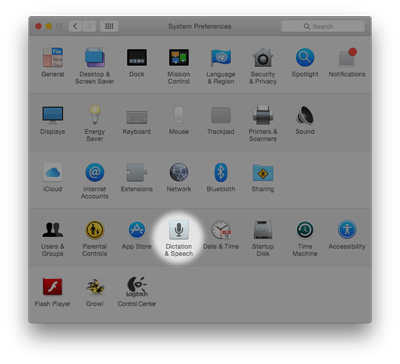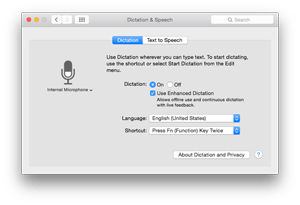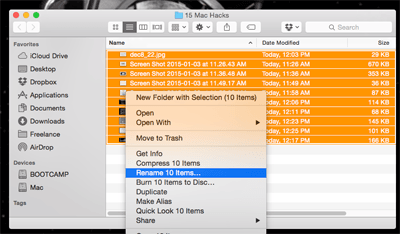Check out the 15 Mac hacks below that you may have never seen before and get to know your Mac better than ever.
1. Master The Screenshot
Screenshots on the Mac are pretty awesome, and there are three ways to take a screen shot with your Mac:
Command + Shift + 4 and you’ll get a crosshair that you can drag with your mouse to capture exactly what you want. Command + Shift + 4 at the same time and then let them go, then hit the Spacebar. Now you can click on any window you want and take a shot of that entire window, shadow included. Command + Shift + 3 to take a shot of your entire desktop. You’ll get a file for each display connected.
2. Move The Dock
First, hit Command + Option + D on your keyboard to instantly hide the Dock. Hit the keys again to bring it back. What if you have two monitors and just want to move the Dock to another display instead of hide it? Just move your mouse to the other display and hold the cursor at the bottom center of the screen. The Dock will jump over and make the new display its home until you do the same action on the original monitor again.
3. Use Spotlight As A Calculator
If you just need some quick math done, just launch Spotlight by hitting Command + Spacebar and type the problem out. When you’re all done just hit esc and you’re back to what you were doing.
4. Make A Quick Apple Icon
Just hit Option + Shift + K to make an Apple icon quickly and easily. You can use this in text messages, emails, Word documents and really anything that allows for keyboard input.
5. Use An Emoji Keyboard
By hitting Command + Control + Spacebar, you can access an emoji keyboard on your keyboard. This doesn’t work in every text entry field, but when texting and emailing it tends to work seamlessly. If you use an emoji where it doesn’t show correctly you’ll see a triangle.
6. Quickly Delete Files
All you have to do is select the file, then hit the Command + Delete keys and the file will be moved to the trash. If you want to empty your trash quickly, just hit Command + Shift + Delete and approve the empty. No more files.
7. Access The Dictionary In A Snap
You can look up words fairly quickly by using Spotlight to find their definition, but did you know you can actually do this with a few taps of your MacBook touchpad? Just hover over the word in question and tap the touchpad with three fingers. Doing so will pop up the definition as well as a thesaurus entry for the word! Super useful for readers and writers.
8. Create A Signature
Signing documents electronically can be a major pain. If you have a Macbook with an iSight camera and OS X Yosemite you can create a digital signature and apply it to documents in both Preview and Mail. There’s a few steps involved in this, so check out this post for all the details.
9. Disable Notifications
The Notification Center in OS X is the home for all the apps and websites on your Mac that need to tell you what’s going on, but if you want to disable notifications for your Mac you can click on the Notification Center icon in the OS X Menu Bar and turn on “Do Not Disturb” (DND) in the Today tab.
Even quicker, you just hold down the Option button on your keyboard and click the Notification Center icon in the Menu Bar and it will shade itself out. This means DND is turned on.
10. Use Incremental Volume Adjustment
Hold down Shift + Option and hit the volume Up or Down keys to incrementally adjust the volume up or down.
11. Use Incremental Brightness Adjustment
Hold down Shift + Option and hit the brightness up or down and you’ll get an incremental adjustment. This is perfect if you’re trying to attain just the right brightness in a dark room.
12. Cycle Through Running Apps
To do this just hit the Command + Tab keys on your keyboard and you’ll be presented with the window seen above. From here you can hold the Command key and cycle through apps by tapping the Tab key. Whatever app you release the Command key on will be selected.
13. Use Dictation On Your Mac
Believe it or not, your Mac can actually take dictation and make writing pretty easy. Out of the box this feature works fairly well, but if you have some extra space on your hard drive, you can do a quick update and make dictation nearly seamless. Open up System Preferences and click on Dictation & Speech.
From here, click the radio button next to Dictation so On is selected, and make sure Use Enhanced Dictation is checked. This will allow you to dictate when not connected to the Internet and make it much faster. To activate dictation, press the Fn (Function) key on your keyboard twice quickly.
14. Batch Rename Files
There was a time that you had to use a 3rd party app to rename files en masse on the Mac, but with OS X Yosemite the feature is built in. To batch rename files highlight the files you want to rename and right-click them. In the menu that appears select Rename x Items.
You’ll see the rename utility pop up over your files. Just select the formatting you want and click Rename when you’re all done. The files will be renamed and you’re all set.
15. Type Special Characters
The last tip in our list is pretty important if you ever need to type special characters and letters with accent marks. To access these accent marks for letters, hit and hold the letter you want to see special versions of and OS X will pop up a list of available characters. Choose the one you want by clicking it or by hitting the number that lines up with it.