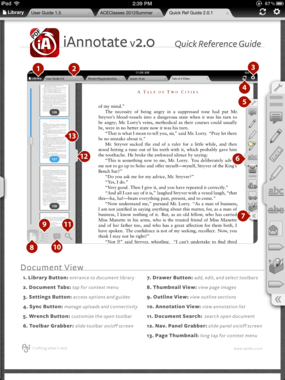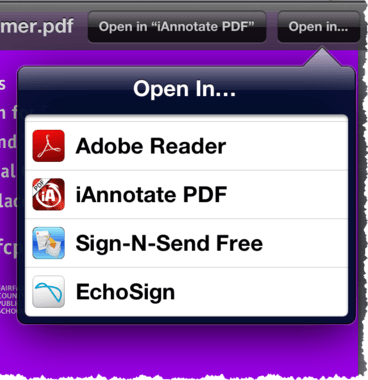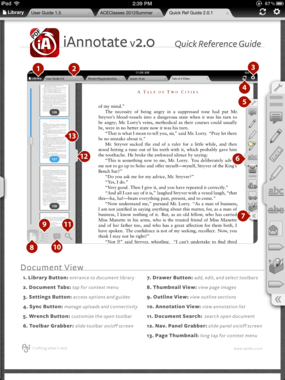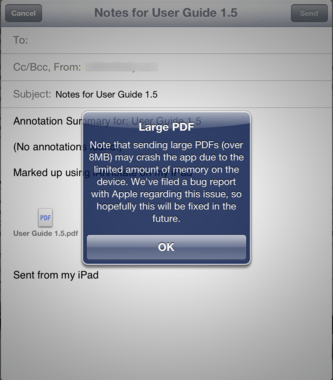A recent update to iAnnotate PDF brings with it Retina Display support for the new iPad plus some new features making it an even more attractive documentation reviewing and annotation app. iAnnotate PDF has been my tool of choice for annotating PDFs for a while now. I like reviewing documents on an iPad more than I do on a PC (My day job makes it feel like I live in MS Word track changes sometimes) because it brings together the best of reviewing PDFs and the mobility of an iPad.
Getting PDFs into iAnnotate PDF
I keep things simple when getting PDFs into iAnnotate PDF. Typically, PDFs I review and need to annotate come in via email where I open it in iAnnotate PDF (see Opening a PDF). While iAnnotate PDF does allow you to transfer files into the app using iTunes file syncing though I’ve yet to see iTunes do anything that well outside of music and videos so I am not even going to go there. I primarily review PDFs on my iPad that are mailed to me, from a web site, or that I post in my Dropbox account. Tap on the PDF you want to open either in your email or in Safari. The PDF opens on your iPad screen. Tap the Arrow button on the top right side of the screen. Tap the Open In… button. From the Open In… list, tap iAnnotate PDF. Your PDF opens in iAnnotate PDF.
Opening a PDF from Dropbox in iAnnotate PDF works very similar to this process after you navigate to the file using the Dropbox app on your iPad. The iAnnotate PDF user interface includes an toolbar on the right side of the screen. PDFs appear in tabbed windows making it easy to access other PDFs on your iPad.
Annotating a PDF
You have a full range of annotation tools which to choose from in iAnnotate PDF. Perform one of the following options to annotate a PDF:
Note: Tap Note. An options bar launches from the right with an option for you to change the color of the notes. Tap on the PDF where you want the note to appear. A note box appears. Type your note in the note box Pencil: Tap the Pencil and the place your finger on the screen where you want to start freeform drawing. Drag your finger across the iPad screen to draw lines and circles. Ruler: Tap Ruler. An options bar extends from the right side of the screen offering up options to change the color of the line; Undo the color change; Redo the color change; Erase to erase the line, and Scroll to scroll through the document. Highlighter: Tap the Highlighter. An options bar extends with an option to change the highlighter color and scroll through the document. Drag your finger across the text you want to highlight. Selectable Text: Tap Selectable Text. An options bar extends with options to change the color of the underlining or scroll through the document. Drag your finger across the text you want to underline. Selectable Text: Tap Selectable Text. An options bar extends with options to change the color of the underlining or scroll through the document. Drag your finger across the text you want to underline. Bookmark: Tap Bookmark. A bookmark appears on the current PDF page you are reading. An options bar extends with options to add a note, change color, and delete notes.
Getting PDFs out of iAnnotate PDF
Once you’ve completed annotating a PDF in iAnnotate PDF, you are going to want to send it on its way to the next stop in the workflow. Tap the toolbox icon on the toolbar. A new dialog box appears. Tap on Document in the top toolbar to open the Document commands. Tap E-mail PDF and Summary. A Sharing Options dialog box appears. Tap Annotated under Choose the File format to E-mail. Your iPad email opens with a blank email that has the PDF attached to it. An important item to know that a reported bug is that large PDFs (over 8 MB) may crash the app so be forewarned.
If you don’t want to use email, you always have the option to send the annotated file back to Dropbox or a WebDAV server
Conclusion
iAnnotate PDF is a powerful PDF reader with annotation tools that has only gotten better with its latest release. I highly recommend iAnnotate PDF for any iPad user that has to review and comment on PDFs with any great frequency.